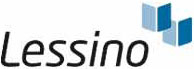
In wissenschaftlichen Arbeiten hat das Deckblatt meist eine andere Randeinstellung als das übrige Dokument. Lernen Sie in dieser Lektion, wie Sie zwei verschiedene Seitenrandeinstellungen umsetzen.
Im Beispiel soll das Deckblatt zentriert angezeigt werden. Dafür benötigen Sie links und rechts identische Seitenränder. Das restliche Dokument soll mit einem breiten linken Korrekturrand ausgestattet werden. Um die verschiedenen Einstellungen besser vergleichen zu können, stellen wir zunächst eine kleinere Ansicht ein.
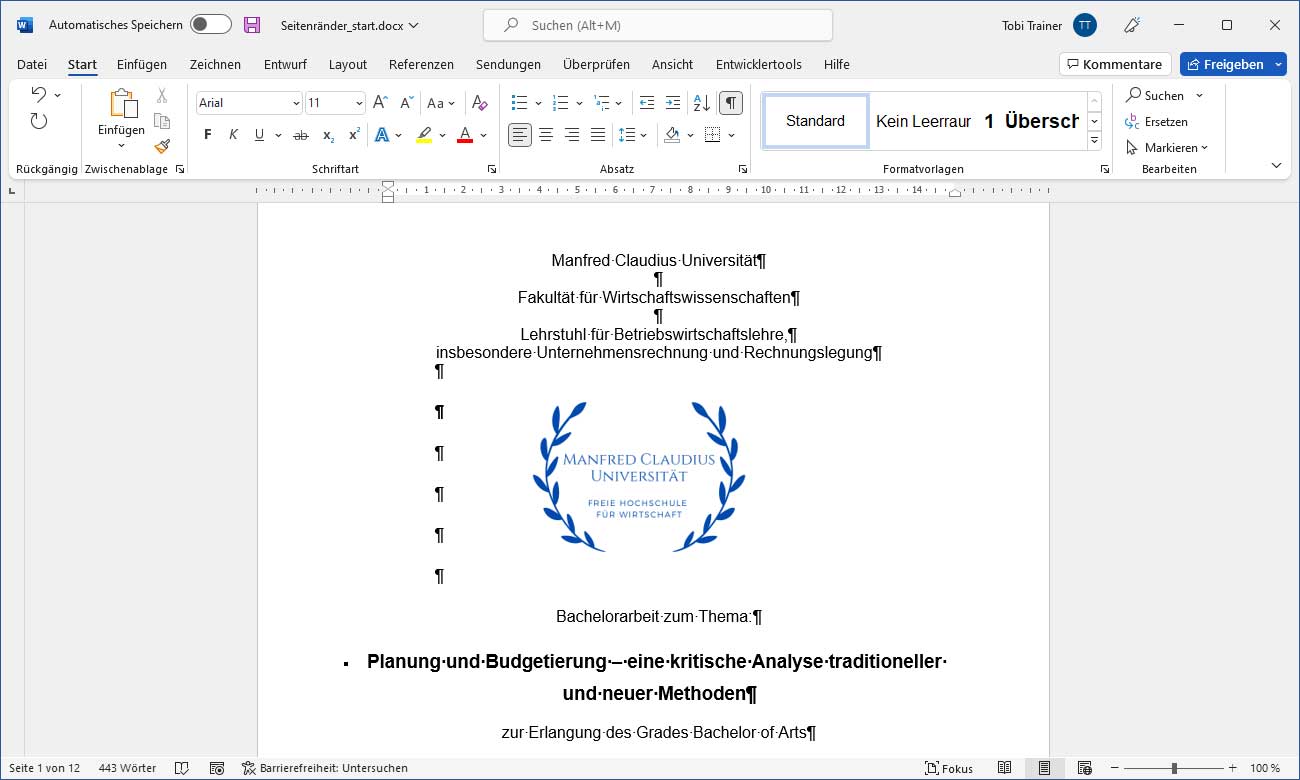
Im ersten Schritt sollten Sie sicherstellen, dass sich der Cursor in dem Abschnitt befindet, dessen Seitenränder Sie einstellen möchten. Bitte setzen Sie dafür den Cursor auf die erste Seite an den Anfang der obersten Zeile. Den Befehl zum Einstellen der Seitenränder finden Sie in der Registerkarte »Layout«.Wechseln Sie zur Registerkarte »Layout«.
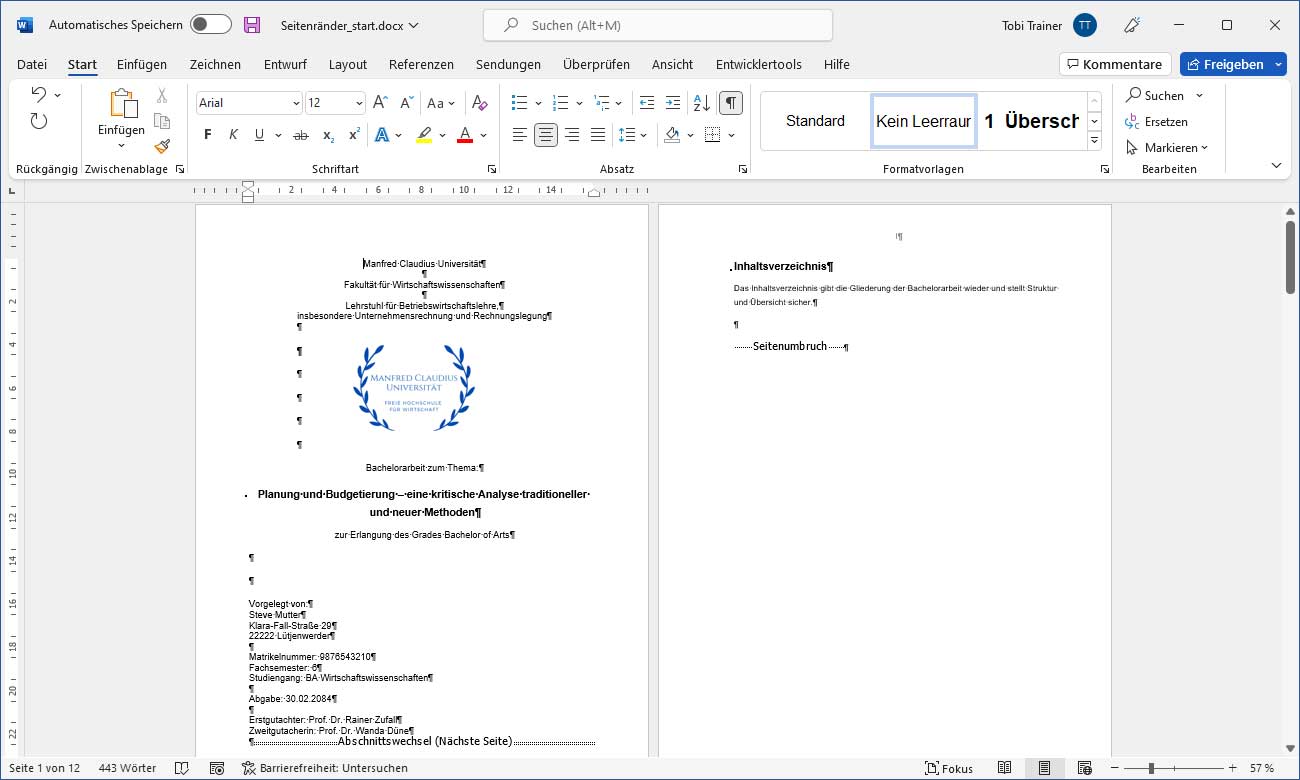
Rufen Sie hier den Befehl »Seitenränder« aus der Gruppe »Seite einrichten« auf. Da Sie ganz spezielle Seitenrandvorgaben haben, helfen Ihnen die vordefinierten Einstellungen nicht weiter. Wählen Sie daher den Menüpunkt »Benutzer- definierte Seitenränder...« aus.
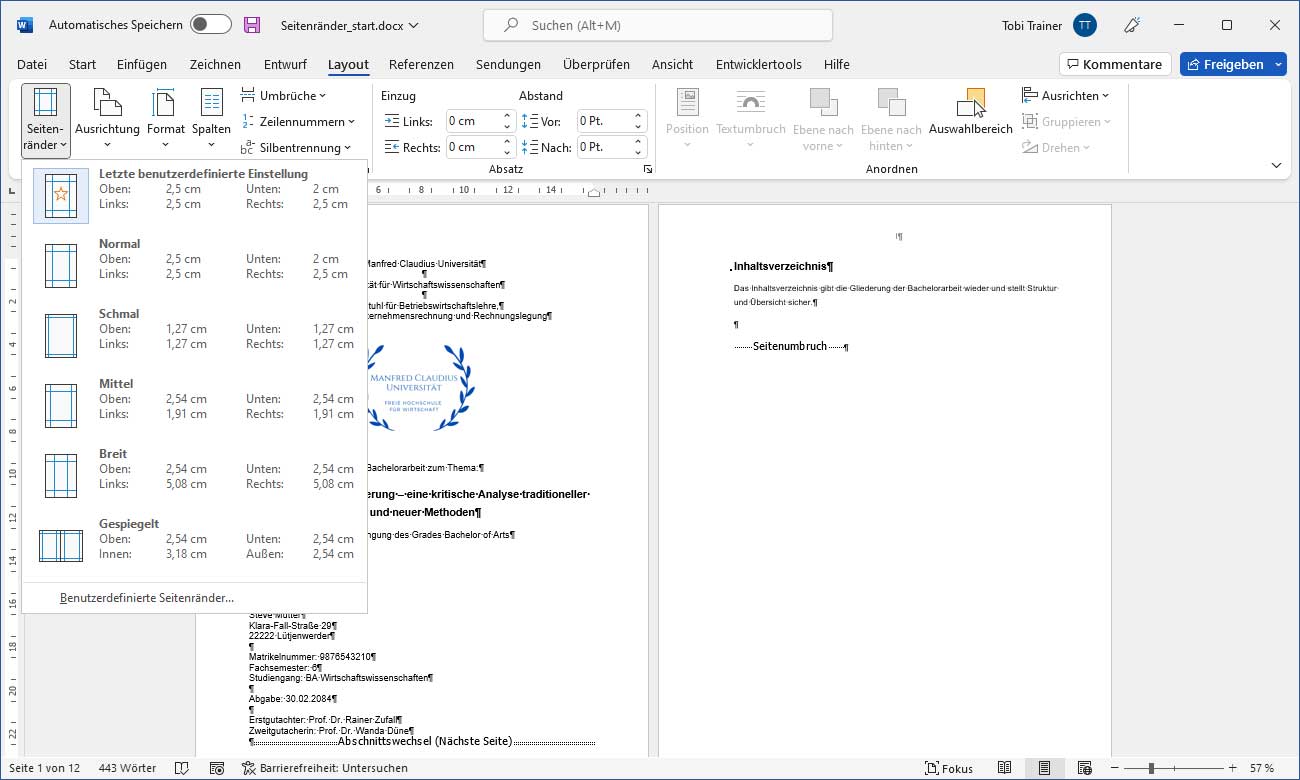
Es öffnet sich das Fenster »Seite einrichten«, in dem Sie nun die Seitenränder festlegen können. Als Erstes stellen Sie den oberen Seitenrand ein, und zwar auf 3,5 cm. Damit die Arbeit nach dem Druck gebunden werden kann, können Sie mit der Option »Bundsteg« festlegen, wie viel Platz die Buchbindung benötigt. Legen Sie den Wert »1« für den Bundsteg ein. Mit der Option »Übernehmen für« können Sie schließlich festlegen, für welchen Bereich des Dokuments die Randeinstellungen gültig sind. Da das Deckblatt ein eigener Abschnitt ist, können Sie diese Einstellung so beibehalten. Bestätigen Sie die Einstellungen abschließend mit »OK«.
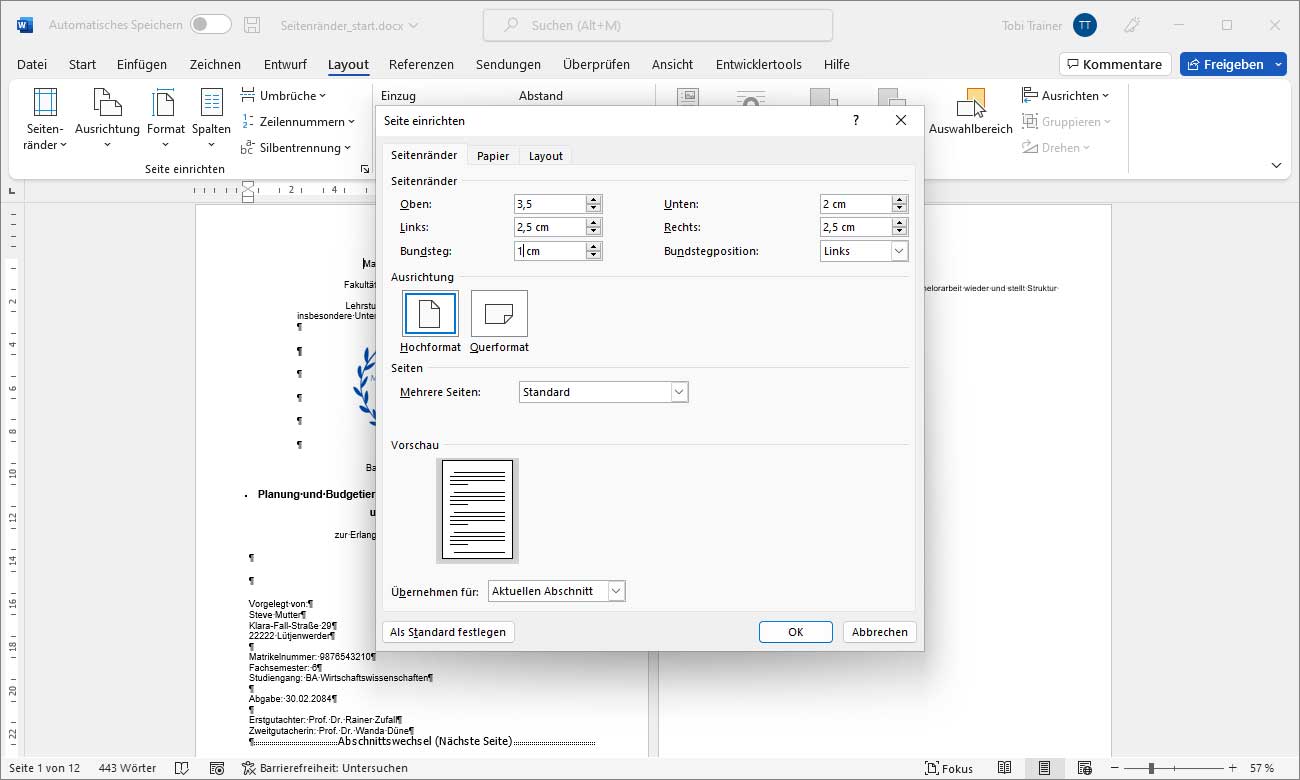
Nachdem Sie die Randeinstellungen für das Deckblatt umgesetzt haben, wechseln Sie zum zweiten Abschnitt. Setzen Sie dafür den Cursor vor das Wort »Inhaltsverzeichnis«. Rufen Sie erneut den Befehl »Seitenränder« auf. Wählen Sie noch einmal den Menüpunkt »Benutzerdefinierte Seitenränder...« aus.
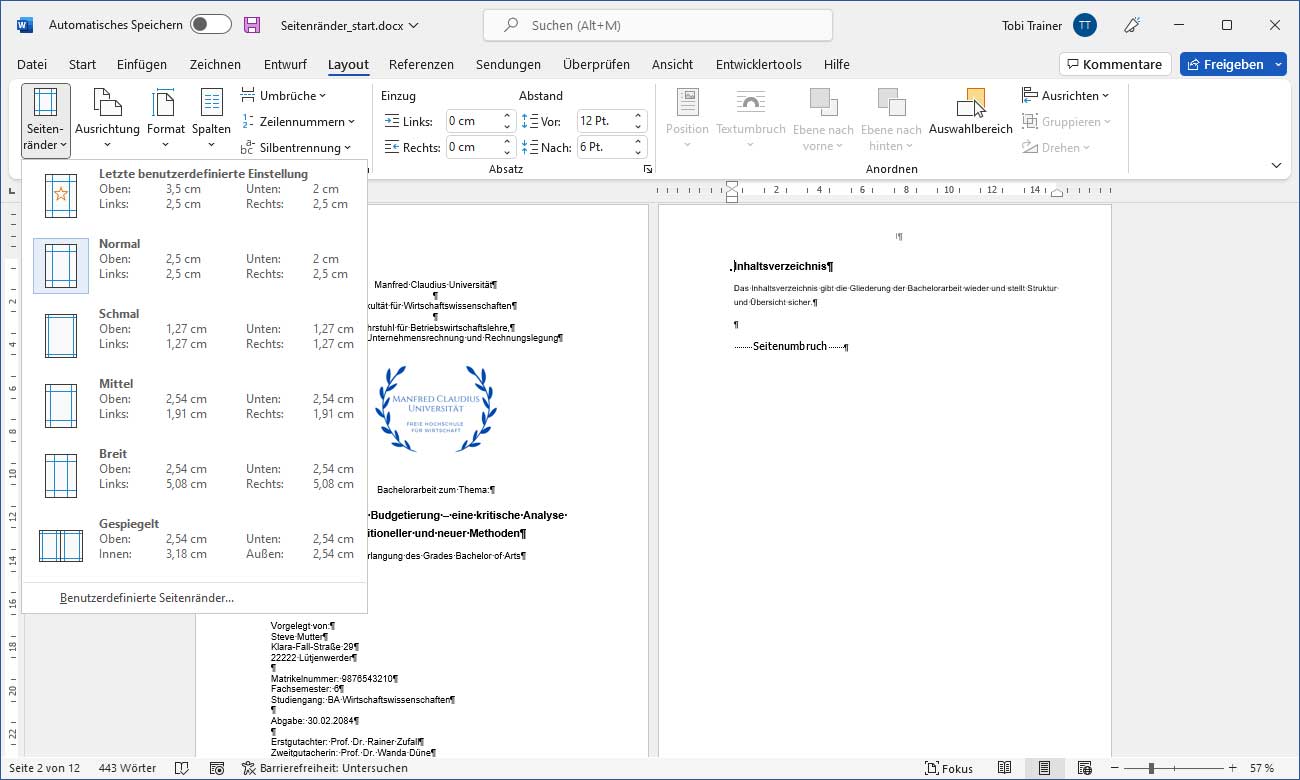
Stellen Sie den oberen Seitenrand mithilfe der gezeigten Tastatur auch wieder auf »3,5 cm« ein. Für die linke Blattseite soll ein breiter Korrekturrand von 5 cm eingestellt werden. Verringern Sie den rechten Seitenrand auf 2 cm. Klicken Sie dafür mehrmals auf die richtige Pfeilschaltfläche. Der Bundsteg ist bereits wie gewünscht auf 1 cm eingestellt und muss daher nicht mehr angepasst werden. Wichtig ist nun eine Änderung der Option »Übernehmen für«. Denn die neuen Seitenränder sollen sich nicht allein auf den aktuellen Abschnitt beziehen, sondern bis zum Dokumentenende reichen. Bitte öffnen Sie daher das Auswahlfeld bei »Übernehmen für«. Wählen Sie nun den Menüpunkt »Dokument ab hier« aus. Bestätigen Sie zu guter Letzt die Einstellungen mit »OK«.
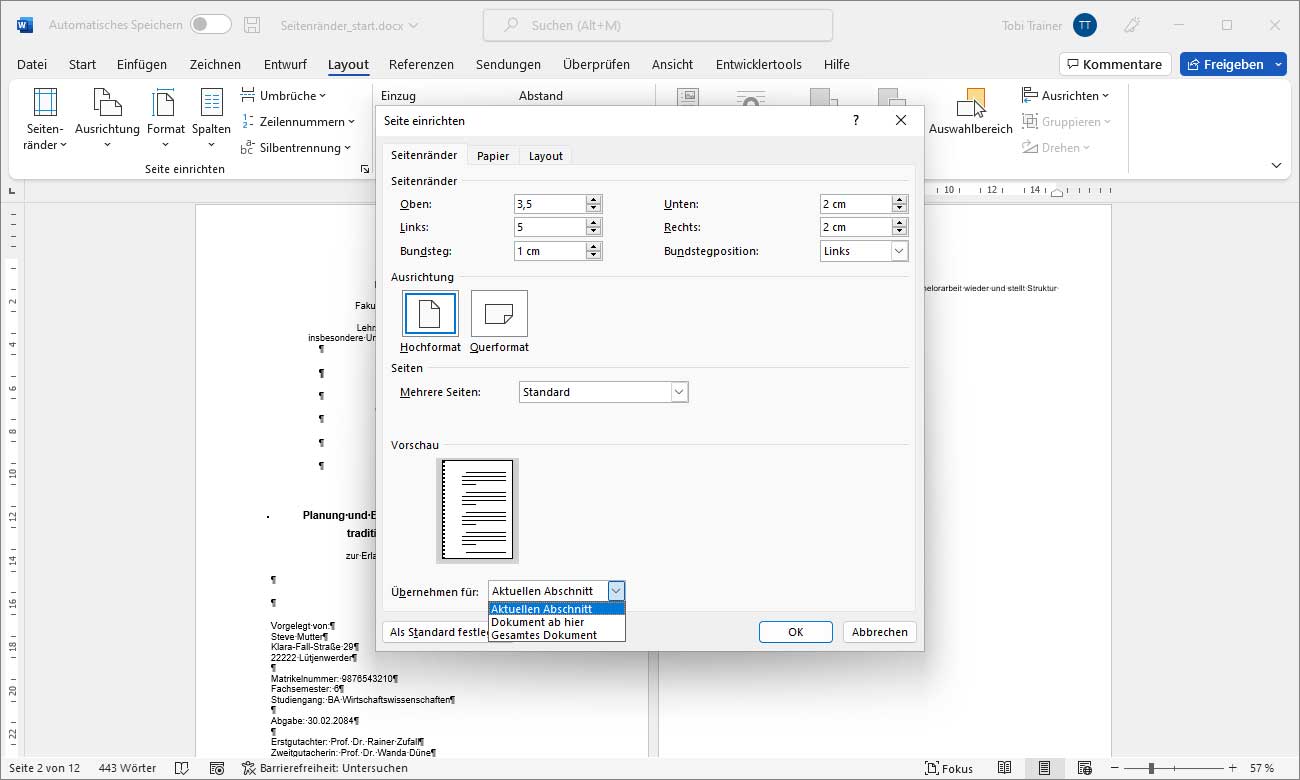
Wie Sie unschwer erkennen können, haben die beiden Abschnitte unterschiedliche Seitenrandeinstellungen. Sie wissen jetzt, wie Sie für verschiedene Abschnitte eines Dokuments jeweils eigene Seitenränder definieren können.
